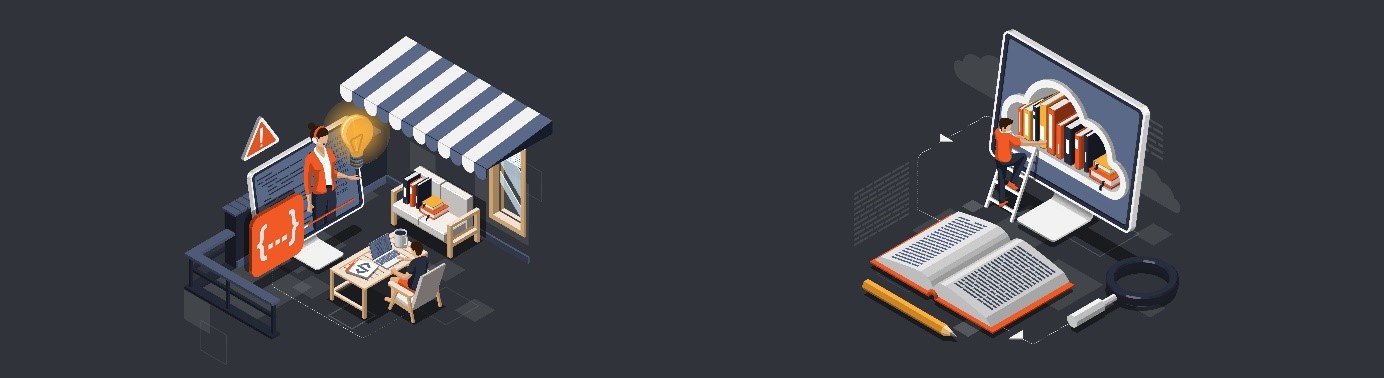iPad Screen
The iPad screen is available if
- an iPad is connected to the Mac via Sidecar (see Configuring Sidecar), is displayed accordingly in the system settings as a display, and
- the Extended display option is selected there under Use as./li>
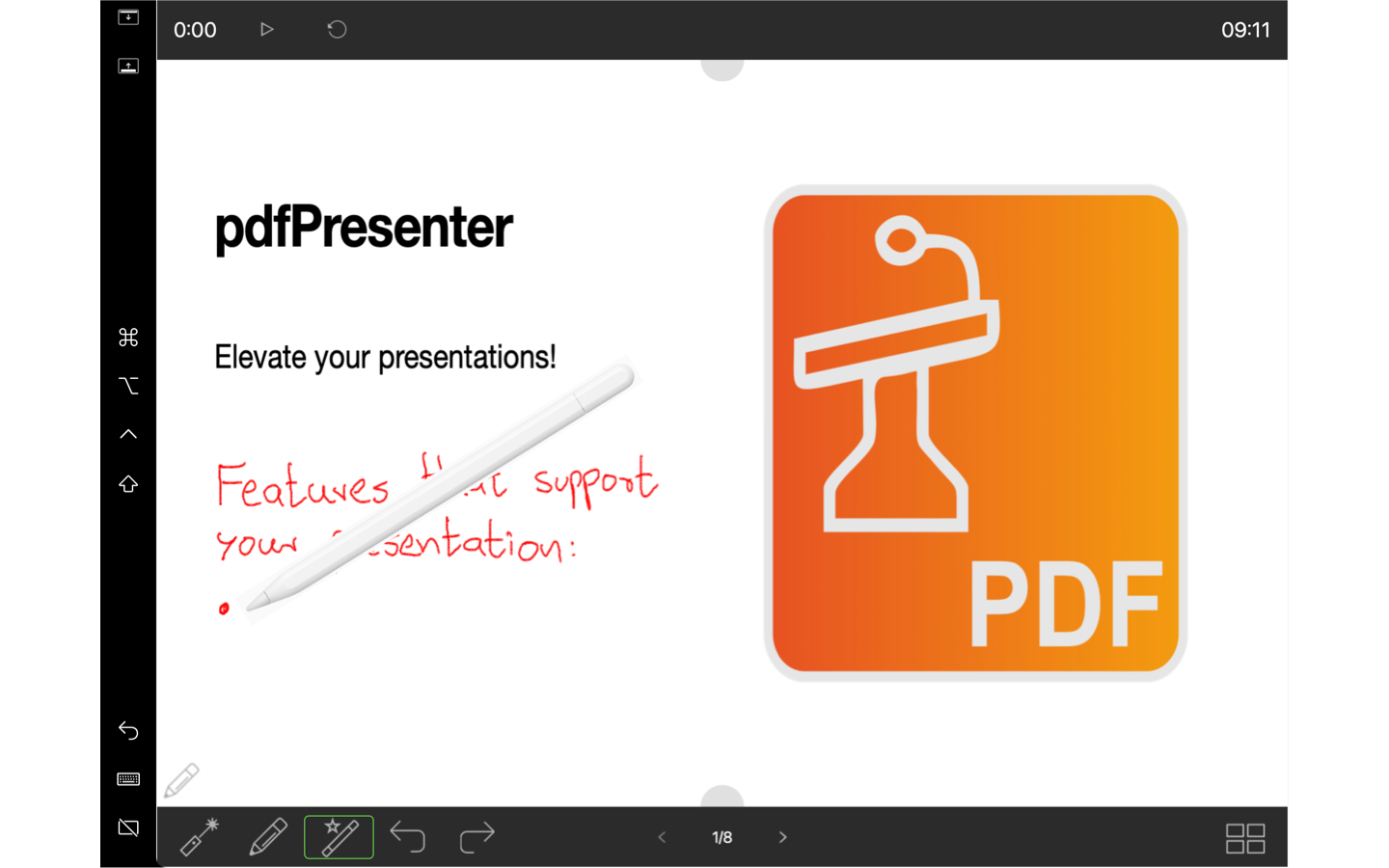
If these requirements are met and a slide set is opened, the iPad screen can be activated by clicking the Identify displays button in the main window. If everything is configured correctly, the workspace will immediately appear on the iPad.
Important: Under Sidecar, you cannot control an iPad with your fingers. Accordingly, it only makes sense to use it here if a pen is connected to the iPad. This then serves as a replacement for a mouse and must essentially be used in the same way as such.
With the iPad screen, the working area of the main window is available on the iPad. Handwritten annotations can be made with a pen and the presentation can be controlled with the iPad. The only differences between the iPad display and the functionality of the workspace in the main window described here are as follows:
- The selected writing tool is not displayed via the mouse pointer, but via an icon in the bottom left-hand corner of the slide,
- a double-click on the slide number cannot be used to jump to another slide (as text input on the iPad would be more of a hindrance).