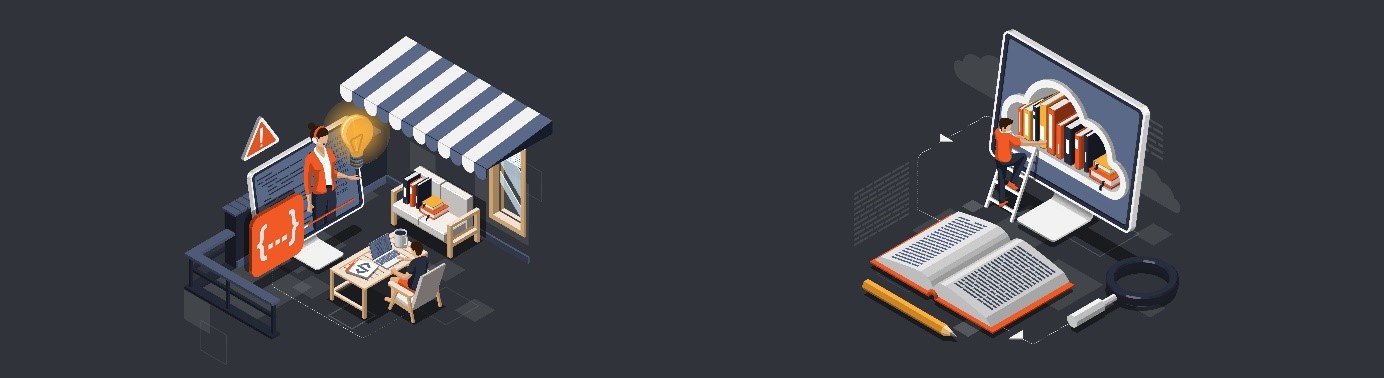FAQ
Sie finden hier eine Liste häufig gestellter Fragen. Ist Ihre nicht dabei und hilft auch unsere Anleitung nicht weiter, dann wenden Sie sich bitte mit einer Support-Anfrage an uns.
Unsere App steht im App Store kostenlos zur Verfügung. Die dort bereitgestellte Version verfügt über alle Funktionen des Programmes, lediglich die Anzahl Folien sowie die Höchstdauer einer Präsentation sind eingeschränkt.
Um eine Vollversion unserer App zu erwerben, installieren Sie die kostenlose Version aus dem App Store und klicken im beim Programmstart angezeigten Hinweisfenster auf die Schaltfläche Kaufen. Sie geladen so zu einer Auswahl möglicher Lizenzen und Feature, die Sie als InApp-Kauf über den App Store erwerben können. Alternativ klicken Sie im Menü pdfPresenter auf die Option pdfPresenter kaufen.
Um ein iPad zusammen mit dem pdfPresenter verwenden zu können, müssen Sie beide Gräte via der sog. Sidecar-Funktionalität von Apple miteinander koppeln (siehe Sidecar konfigurieren). Achten Sie dabei darauf, dass anschließend das iPad in den Systemeinstellungen des Macs als Display sichtbar und dort unter Verwenden als die Option Erweiterte Darstellung ausgewählt ist. Ist dies der Fall, öffnet ein Klick auf die Schaltfläche Bildschirme identifizieren im Menüband des pdfPresenters die iPad-Ansicht.
Hierzu müssen Sie wie üblich dafür sorgen, dass der Beamer als Display in den Systemeinstellungen des Macs gelistet ist, anschließend öffnet ein Klick auf die Schaltfläche Bildschirme identifizieren im Menüband des pdfPresenters die Präsentationsansicht.
Dieses Feature dient der Unterscheidung der beiden Schreibflächen (magische und Präsentations-Schreibfläche). Benutzen Sie die eine Schreibfläche, wird die andere so in den Hintergrund gestellt. Während des Präsentierens (d.h. die Präsentations-Stoppuhr ist gestartet) wird die magische Schreibfläche entsprechend weniger kräftig angezeigt.
Der pdfPresenter dient der Unterstützung von Präsentationen auf der Basis von Folien, die mit Hilfe eines anderen Werkzeuges erstellt wurden. Entsprechend muss man Änderungen an Folien dort vornehmen, wo diese ursprünglich gemacht wurden. Ersetzt man dann die alte PDF-Datei der Folien durch eine neue (im Foliensätze-Fenster durch das Öffnen einer gleichnamigen PDF-Datei), so wird der neue Foliensatz mit den alten Annotationen und Notizen verknüpft. Haben sich Folien verschoben, kann man diese dann unkompliziert in der Presenter-App neu zuweisen.
Für diese Aufgabe stellt der pdfPresenter Export- und Import-Funktionen für Annotationen bereit. Diese befinden sich im Menü Annotationen hinter dem Unterpunkt Verwalten.
Ja, das ist einfach möglich. Aktuell ist es dazu möglich, dass Sie einen externen Bildschirm an Ihren Mac anschließen und auf diesem via der Funktion Bildschirme identifizieren das Präsentation-Fenster anzeigen lassen. Dieses Fenster erkennen Sie in zoom an der Bezeichnung pdfPresenter Presentation. Geben Sie es für die Teilnehmer der Sitzung frei, ist Ihre Präsentation für alle sichtbar.
Ja, zumindest mit bestimmter Hardware ist dies möglich. Verwenden Sie dazu einen Logitech Spotlight Presenter oder ein kompatibles Gerät. Sie können so die Folien vor- und zurück blättern sowie die Position des Pointers steuern.