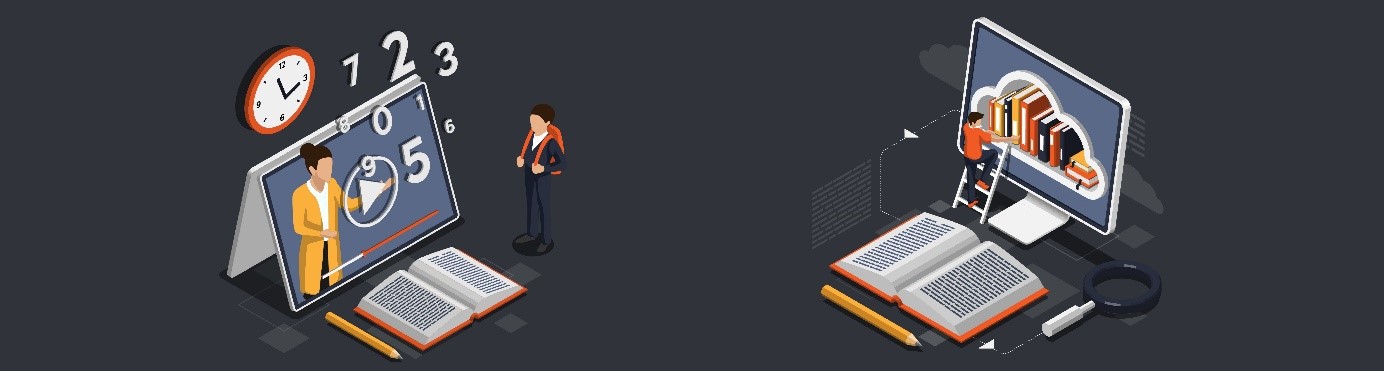Hauptfenster
Das Hauptfenster des pdfPresenters ist in vier Bereiche aufgeteilt:
- Der Menübereich (oben, im Bild grün umrandet);
- der Arbeitsbereich (links, im Bild orange umrandet);
- die Folien-Vorschau und Notizen (rechts, im Bild gelb umrandet);
- der Präsentationsverlauf (unten, im Bild blau umrandet).
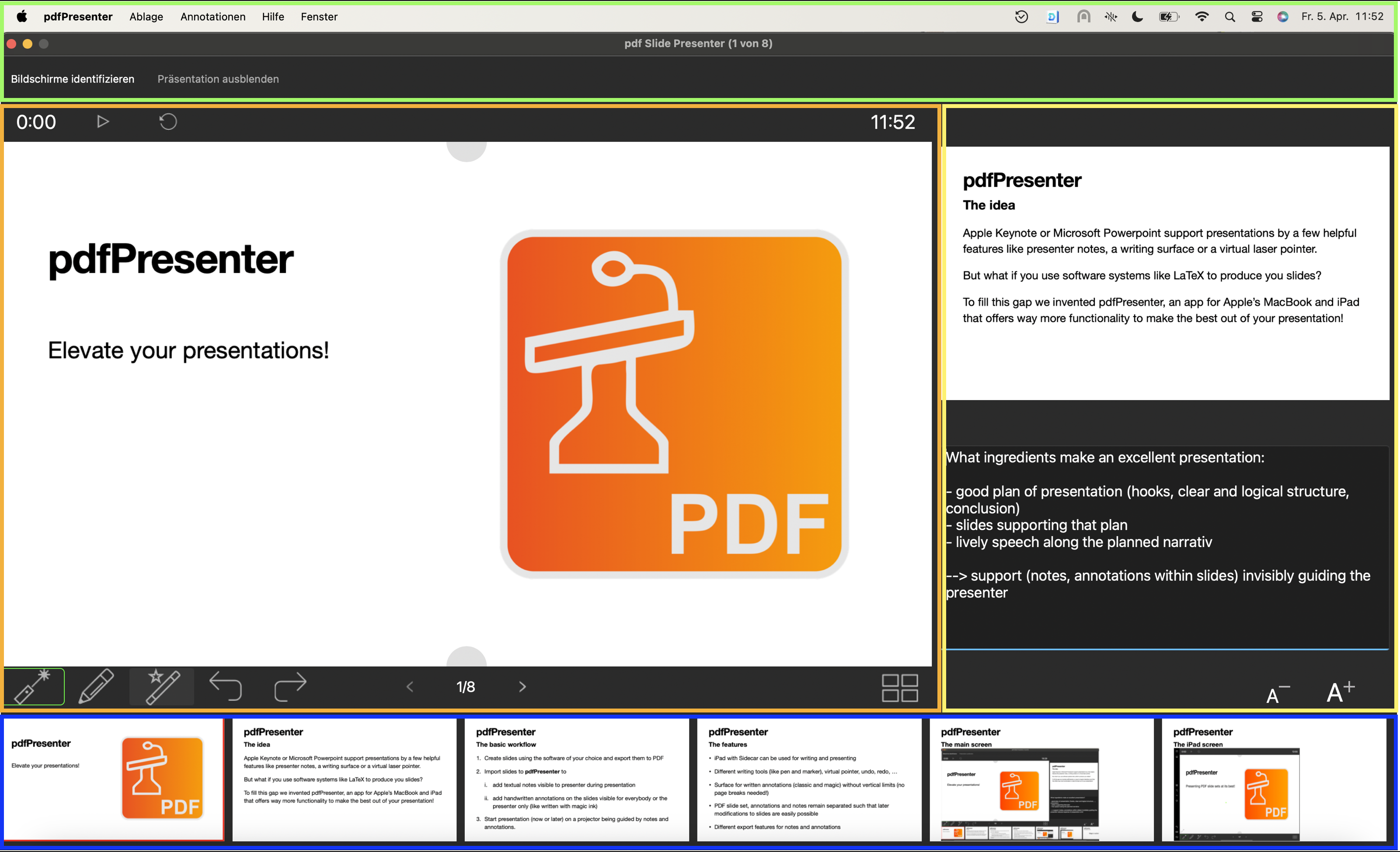
Menübereich
Im Menübereich befinden sich teils die für jede App üblichen Menüpunkte, teils für den pdfPresenter besondere Einträge. Darüber hinaus enthält er ein Menüband mit den Schaltflächen Bildschirme identifizieren und Präsentation einblenden bzw. Präsentation ausblenden. Im Detail verbergen sich hinter den Menüpunkten folgende Funktionalitäten:
- Apple- Menü: Für die Benutzung des pdfPresenter ist hier insbesondere der Zugriff auf die Systemeinstellungen hilfreich, über die eine Verbindung zwischen Mac und iPad hergestellt werden kann (siehe Sidecar konfigurieren).
- pdfPresenter: Die hier der App eigenen Unterpunkte sind Über pdfPresenter, Einstellungen …, Sprache und pdfPresenter kaufen. Letzterer öffnet ein Fenster zur Verwaltung der über den App-Store gekauften Lizenzen und Feature-Erweiterungen. In den Einstellungen kann die Farbe des Pointers ausgewählt sowie eine variable Liniendicke aktiviert werden, die sich an die Dynamik des Schreibens anpasst.
- Ablage: Hinter diesem Menüpunkt verbergt sich die Möglichkeit zum Schließen der geöffneten Datei sowie zum Speichern der erstellten oder geänderten Notizen und Annotationen. Annotationen und Notizen sind immer mit der gerade geöffneten PDF-Datei (identifiziert über Datei-Name wie im Foliensätze-Fenster angezeigt) verknüpft. Werden sie gespeichert und wird später derselbe Foliensatz (dieselbe PDF-Datei) geöffnet, so werden sie mit eingelesen.
- Annotationen: Zur Verwaltung der zum geöffneten Foliensatz gehörigen Annotationen (Notizen, handschriftliche Ergänzungen auf der magischen Schreibfläche) können Sie hier Notizen und/oder Handschrift in eine PDF-Datei exportieren, die Annotationen reorganisieren (hierzu mehr unter Annotationen und Notizen), sowie Annotationen Verwalten, sprich diese importieren, exportieren sowie auf die Vorgängerversion zurücksetzen. Das Im- und Exportieren dient zum einen der Möglichkeit, Annotationen zwischen Computern auszutauschen, zum anderen können diese so archiviert bzw. wieder hergestellt werden.
Das Menüband enthält die Schaltflächen
- Bildschirme identifizieren: Diese Funktion steht zur Verfügung, sobald ein Folgesatz geöffnet ist. Klickt man sie an, wird überprüft, ob ein iPad über Sidecar mit dem Computer verbunden ist und falls ja, dort der iPad-Bildschirm geöffnet. Ist ein Beamer angeschlossen (und wird in den Systemeinstellungen als verfügbares Display angezeigt), so wird dort die Präsentationsansicht geöffnet. In diesem Fall ist dann auch die Schaltfläche Präsentation ausblenden aktiviert.
Wichtig: Achten Sie darauf, dass das iPad via Sidecar in den Systemeinstellungen als Display angezeigt wird und unter Verwenden als die Option Erweiterte Darstellung ausgewählt ist. - Präsentation ausblenden / Präsentation einblenden: Wird die aktuelle Folie auf einem Beamer angezeigt, so kann sie so ausgeblendet, ist sie ausgeblendet, kann sie so wieder angezeigt werden.
Arbeitsbereich
In diesem Bereich sehen Sie zum einen die in der Präsentationsansicht (Beamer) sichtbare Folie. Sie sehen die handschriftlichen Annotationen sowohl der magischen als auch die der Präsentations-Schreibfläche. Oberhalb der Folie ist ein Band mit
- der Anzeige der vergangenen Präsentationszeit (im Bild oben 0:00),
- einem Knopf, um diese zu starten bzw. zu pausieren,
- einem Kopf, um diese zurückzusetzen, sowie
- auf der rechten Seite die aktuelle Uhrzeit (im Bild 19:35).
Hinweis: Haben Sie die Stoppuhr zur Präsentationszeit gestartet, so werden alle Annotationen der magischen Schreibfläche weniger leuchtend angezeigt. Sie verlieren so nie die Übersicht, welche der Handschriften nur für Sie und welche für alle sichtbar sind.
Unterhalb der Folie befindet sich ein Band mit
- einem Knopf zur Auswahl der Pointers als aktuelles Werkzeug (dieses Werkzeug muss auch ausgewählt sein, um einen Hyperlink öffnen zu können),
- einem Knopf zur Auswahl der Schreibwerkzeuge für die Präsentationsschreibfläche, sowie
- einem Knopf zur Auswahl magischer Stifte.
Die beiden letztgenannten öffnen ein Panel, in dem man die Art des Schreibwerkzeuges (Sift, Textmarker, Radierer), sowie die verwendete Farbe auswählen kann. Ausserdem besteht die Möglichkeit, die zugehörige Schreibfläche komplett zu leeren. Welche der drei Optionen aktuell aktiv ist, wird durch einen grünen Rand um den zugehörigen Knopf angezeigt (im Bild der Pointer). Welches Schreibwerkzeug in Benutzung ist, zeigt der Mauszeiger an.
Hinweis: Bei Verwendung eines Schreibwerkzeuges (magische bzw. Präsentations-Schreibfläche) wird der Inhalt der jeweils anderen Schreibfläche weniger intensiv angezeigt. So können beide einfach voneinander unterschieden und die zugehörigen Inhalte ergänzt oder verändert werden.
Die weiteren Knöpfe bzw. Anzeigen auf dem Band sind (von links nach rechts)
- eine Undo-Schaltfläche, der die jeweils letzte Aktion eines Schreibwerkzeuges zurücknimmt,
- eine Redo-Schaltfläche, der vorheriges wieder umkehrt,
- ein Knopf < für den Wechsel zur vorherigen Folie,
- die Anzeige der aktuellen Foliennummer; wir diese doppelt angeklickt, so kann man durch Eingabe einer zulässigen Zahl direkt zur entsprechenden Folie springen,
- ein Knopf > für den Wechsel zur nächsten Folie, sowie
- ganz rechts eine Schaltfläche zum öffnen der Gesamtübersicht aller Folien.
Hinweis: Ist am Macintosh ein Logitech Spotlight Presenter oder ein kompatibles Gerät angeschlossen und dessen Spotlight-Software inaktiv, so kann man mit den Knöpfen der Fernsteuerung den Folienwechsel sowie den Pointer des pdfPresenters steuern.
Ist das entsprechende Feature Grosse Schreibfläche aktiviert, so sind oben und unten in der Mitte der Folie jeweils ein Halbkreis sichtbar, der als Griff für das Scrollen der Schreibfläche dient. Durch diese Funktion steht unterhalb einer jeden Folien beliebig viel Platz auf einer randlosen (keine Seitenumbrüche) Schreibfläche sowohl für magische Tinte, als auch als Präsentationsschreibfläche zur Verfügung.
Folien Vorschau und Notizen
Dieser Bereich dient insbesondere der Unterstützung während der Präsentation. Er zeigt zum einen die nächste Folie (falls existent) sowie darunter die zur aktuellen Folie hinterlegten Notizen. Im Bild oben hat der Notizen-Bereich den Fokus (erkennbar an der blauen Linie am unteren Rand), sodass Texteingaben vorgenommen werden können. Durch die Schaltflächen A+ bzw. A- kann die Schriftgröße der Notizen angepasst werden.
Präsentationsverlauf
Dieser Bereich am unteren Rand des Hauptfensters zeigt einen Ausschnitt des geöffneten Foliensatzes. Folien weiter links haben eine kleinere, Folien weiter rechts eine größere Seitennummer. Die Ansicht der aktuellen Folie ist rot umrandet. Durch eine Wisch-Geste kann man den sichtbaren Ausschnitt variieren, ein Klick auf eine gezeigte Folie öffnet diese im Arbeitsbereich.