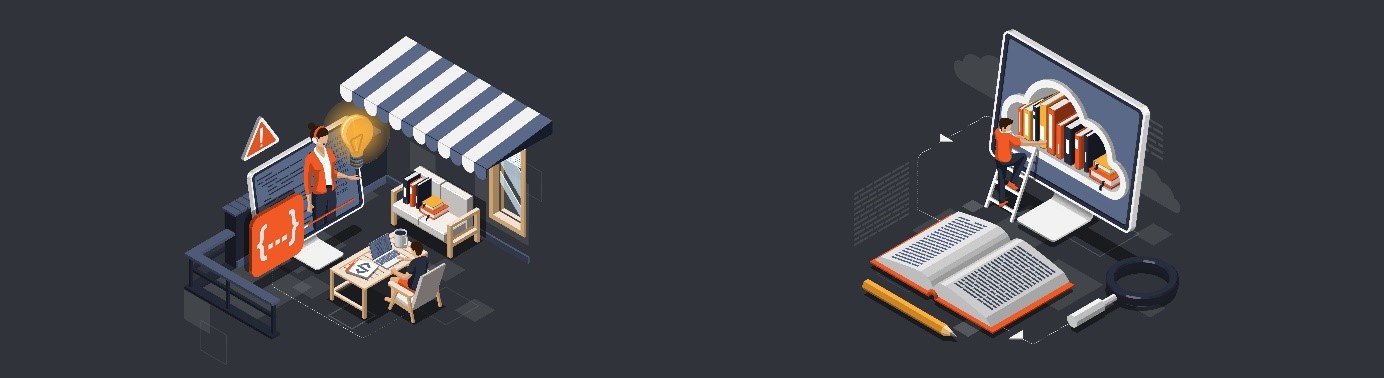FAQ
You will find a list of frequently asked questions here. If yours is not included and our instructions do not help, please contact us with a support request.
Our app is available free of charge in the App Store. The version provided there has all the functions of the program, only the number of slides and the maximum duration of a presentation are limited.
To purchase a full version of our app, install the free version from the App Store and click on the Buy button in the notification window that appears when you start the program. This will load a selection of possible licenses and features that you can purchase as an InApp purchase via the App Store. Alternatively, click on the Buy pdfPresenter option in the pdfPresenter menu.
To be able to use an iPad together with pdfPresenter, you must pair the two devices with each other using Apple’s sidecar functionality (see Configure Sidecar). Make sure that the iPad is then visible as a display in the Mac’s system settings and that the Extended display option is selected under Use as. If this is the case, click on the Identify displays button in the pdfPresenter’s menu band to open the iPad view.
As usual, you must ensure that the projector is listed as a display in the Mac’s system settings, then click on the Identify displays button in the pdfPresenter’s menu band to open the presentation view.
This feature is used to differentiate between the two writing surfaces (magic and presentation writing surface). If you use one writing surface, the other is pushed into the background. While presenting (i.e. the presentation timer has been started), the magic writing surface is displayed less prominently.
pdfPresenter is used to support presentations based on slides that have been created using another tool. Accordingly, you have to make changes to slides where they were originally generated. If you then replace the old PDF file of the slides with a new one (within Slide Decks window by opening a PDF file identically named), the new set of slides is linked to the old annotations and notes. If slides have been moved, you can easily reassign both in the Presenter app.
pdfPresenter provides export and import functions for annotations for this task. These are located in the Annotations menu behind the Manage sub-item.
Yes, this is easily possible. In the current release connect an external monitor to your Mac and use the Identify displays function to display the presentation window. You can recognize this window in zoom by the name pdfPresenter Presentation. If you share it with the participants in the session, your presentation will be visible to everyone.
Yes, at least with certain hardware this is possible. Use a Logitech Spotlight Presenter or a compatible device. You can use it to scroll back and forth through the slides and control the position of the pointer.